The web is loaded with helpful and intriguing data. However, some of the time, site pages can be diverting with an excessive number of pictures, recordings, and other odd substance that hinders your understanding experience. To get a perfect perspective on a site page with just the substance you need, you can utilize Google Chrome's Secret Peruser mode. It gives a spotless perusing experience without every one of the additional ornamentations. It's a component frequently promoted for instruction, yet additionally a significant openness include, helpful for those with perusing difficulties like dyslexia. There is a little workaround for utilizing it across the work area. In any case, when you know how, you'll empower it constantly.
What is the difference between Chrome Reader mode and Reading mode?
Most fitting response: Note that this element (and the Perusing Mode application at present accessible for Android) contrasts from the impending Understanding Mode, an instructive component that Google declared in late Walk 2023 and is expected to show up by means of ChromeOS toward the finish of May 2023. On the other hand, it will present another Perusing Mode for Surface The work area is a side board with a dropdown choice. From that point, you can do things like alter text styles, text dimension, and even letter separating so the substance is as simple to peruse as could really be expected. It will not supplant your full screen show however gives a flawless window where you can peruse content without interruption, and afterward return to your ordinary site whenever you're finished. It's sort of the smartest possible scenario immediately.
How to use Chrome’s reader mode feature on the desktop
1. Open a file Chrome browser.
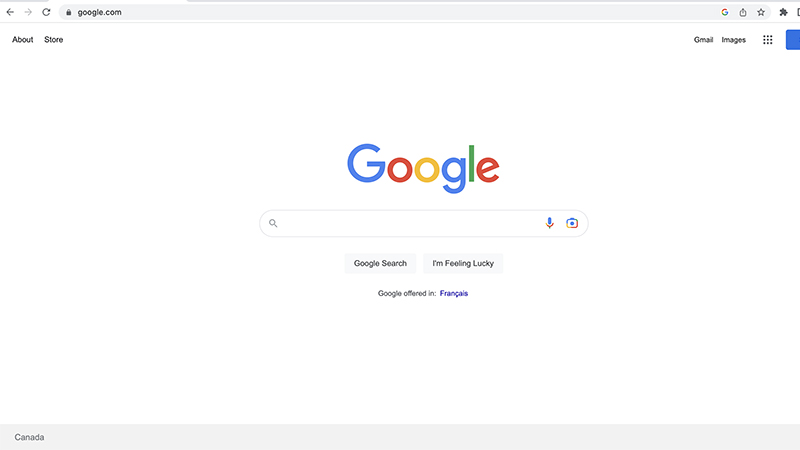
2. Go to chrome://flags/. This is a shortcut command that takes you to a menu where you can activate various non-default browser features.
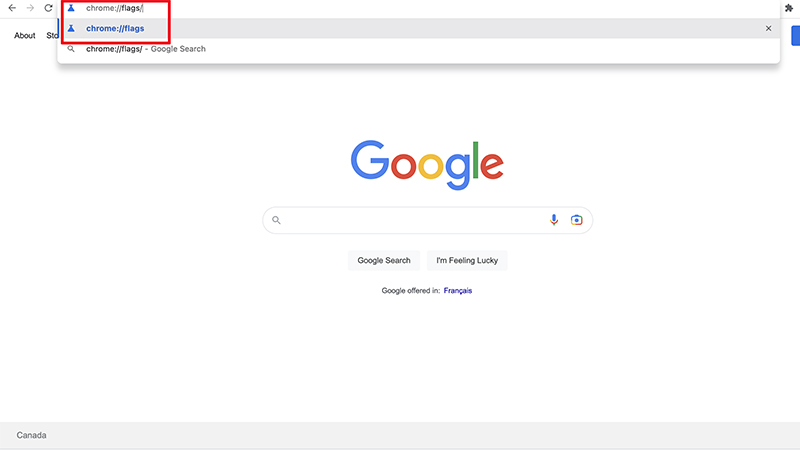
3. Scroll down to Enable reader mode.
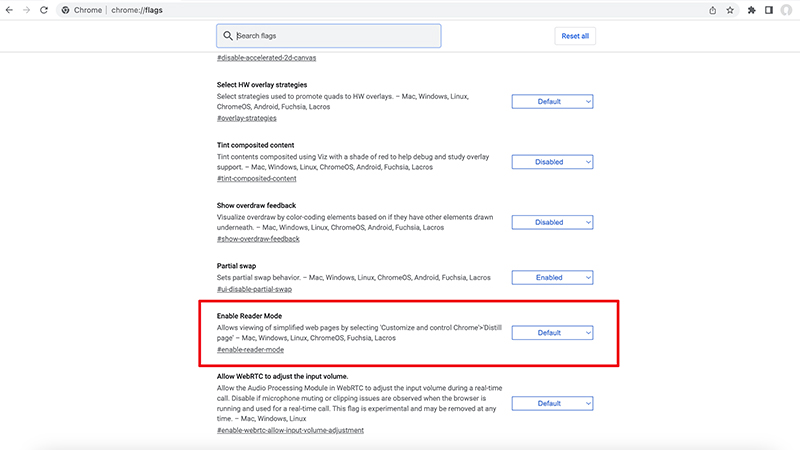
4. Click on the drop-down menu to the right of it and select maybe.

5. You will see a Reboot summoned. Select it and Chrome will restart.
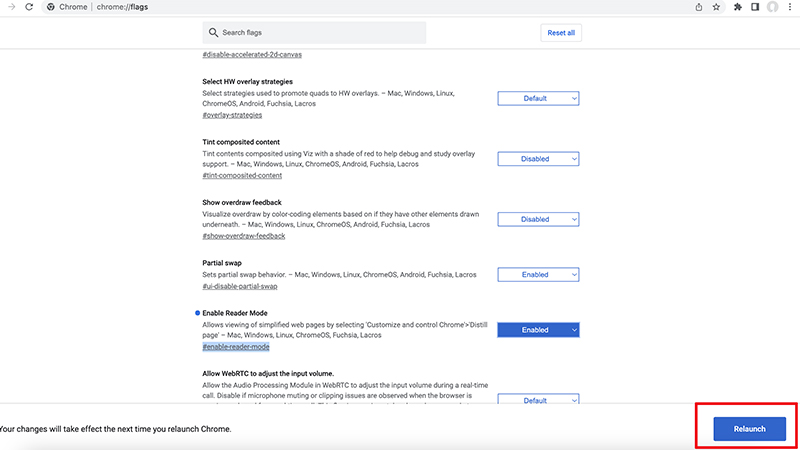
6. Go to a website and select an article or piece of content that you want to read.
7. Click on Reader mode icon that now appears at the top right of the menu bar.
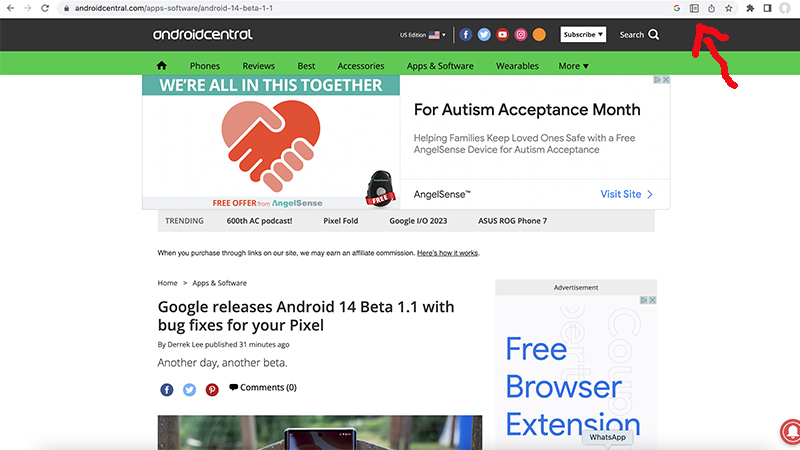
8. You will see the text and nothing appear on the screen.
9. If you want, for whatever reason, Disable reader modefollow steps 1-3 and select Disabled, then restart Chrome again.
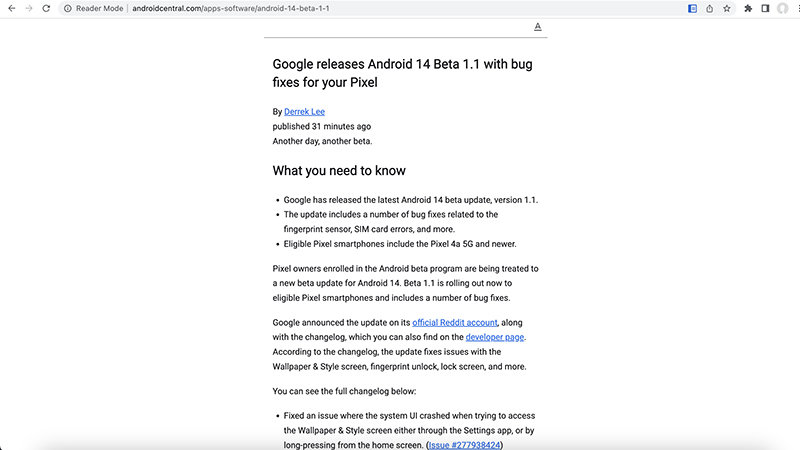

.jpg)